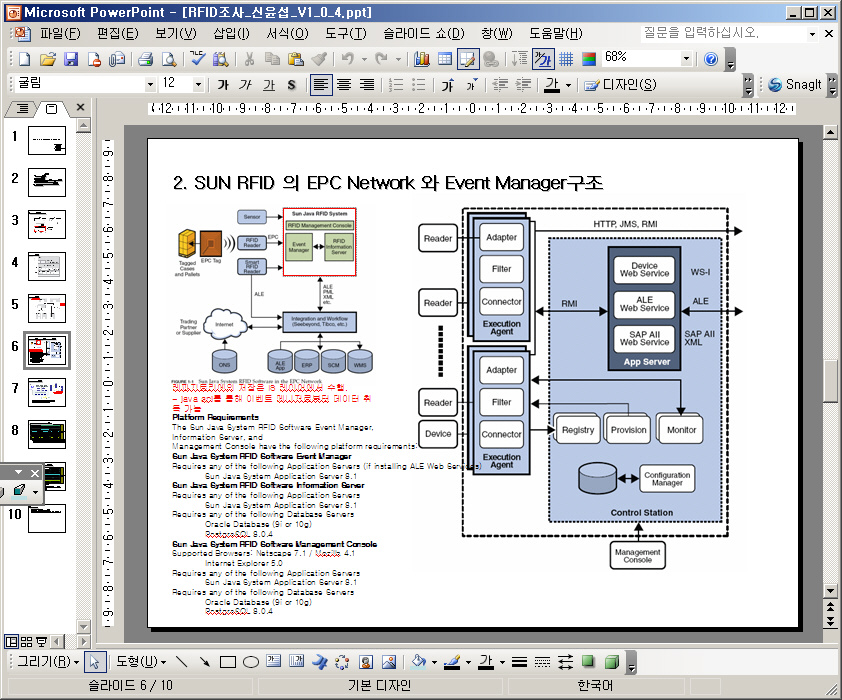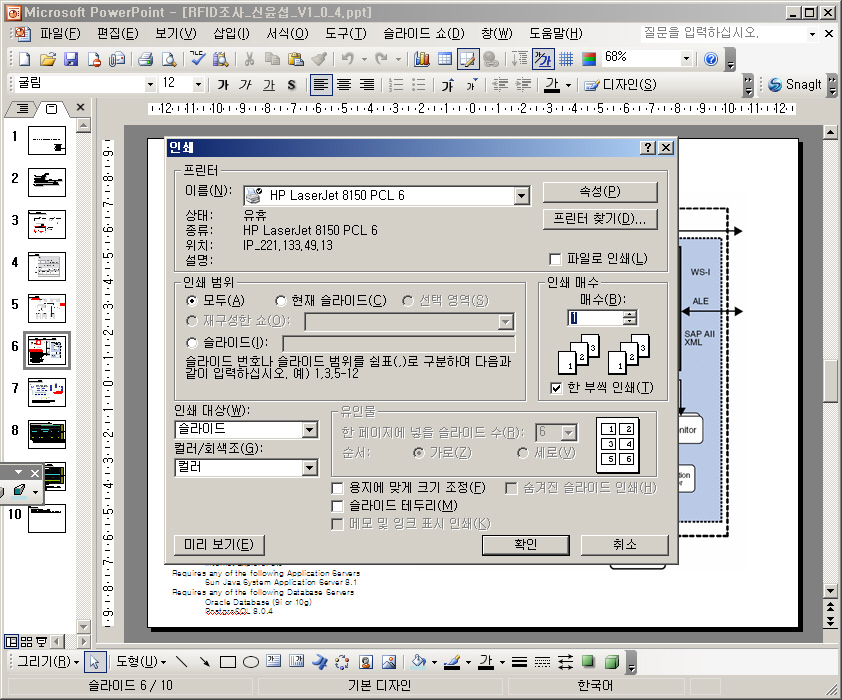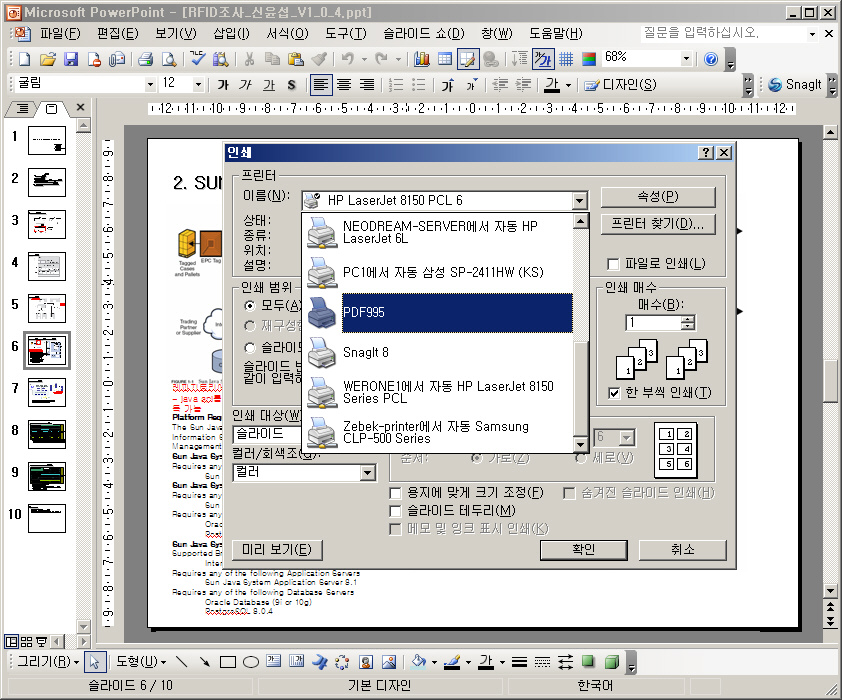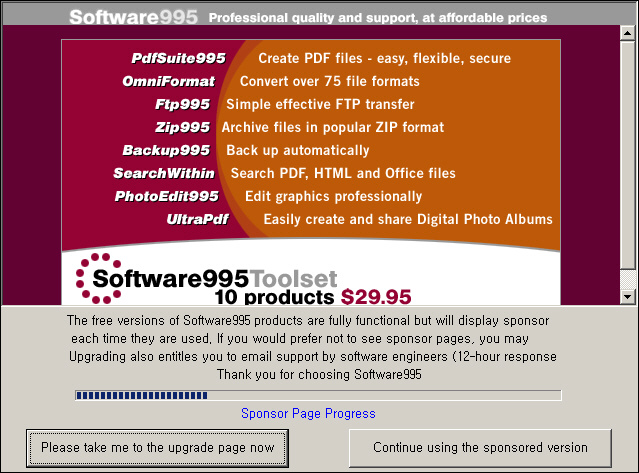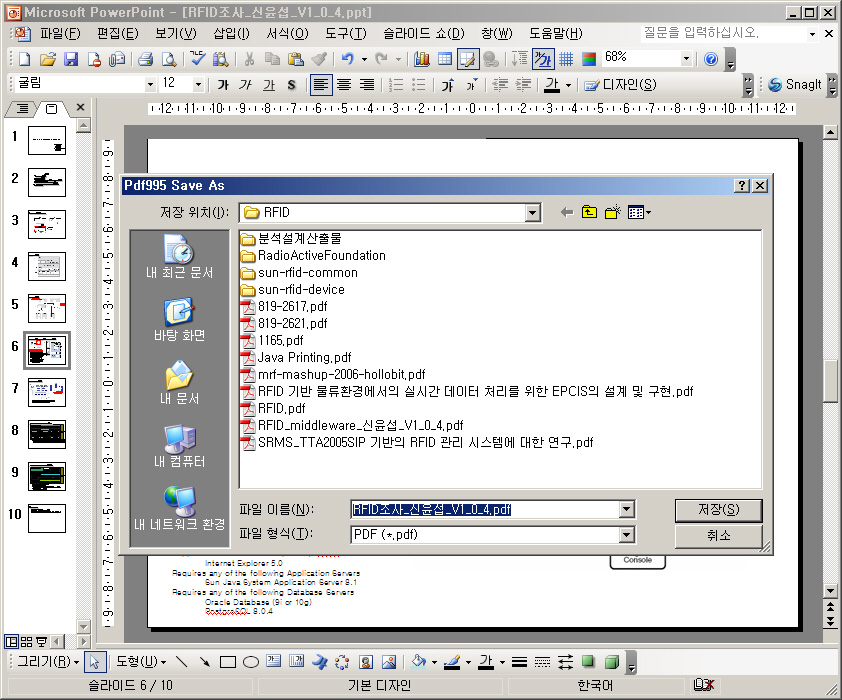자바 애플리케이션에서 동적으로 PDF 파일 생성하기
애플리케이션에서 PDF 문서를 동적으로 만들어야 한다면 iText 라이브러리가 필요하다. 오픈 소스 iText 라이브러리로 PDF 생성이 간단해 진다. 이 글에서는 iText를 소개하고 이를 사용하여 자바 애플리케이션에서 PDF 문서를 생성하는 방법을 설명한다. iText를 잘 이해할 수 있도록 샘플 애플리케이션도 구현한다.
많은 애플리케이션들이 PDF 문서의 동적 생성을 요구하고 있다. 이 같은 애플리케이션은 이메일 전달용 고객 일람표를 생성하는 은행부터, 책의 특정 챕터를 구매하여 이를 PDF 포맷으로 받는 리더기 까지 다양하다. 그 리스트는 끝이 없다. 이 글에서 iText 자바 라이브러리를 사용하여 PDF 문서를 만들 것이다. 여러분의 이해를 돕기 위해 샘플 애플리케이션도 제공한다.
iText 공식 사이트 : http://www.lowagie.com/iText/download.html
iText는 Lowagie.com(참고자료)에서 무료로 사용할 수 있는 자바 라이브러리이다. iText 라이브러리는 강력하고, HTML, RTF, XML 문서의 생성 뿐만 아니라 PDF 생성을 지원한다. 문서에 사용될 다양한 폰트를 선택할 수 있다. 또한 iText 구조에서는 같은 코드를 사용하여 앞서 언급한 유형의 문서를 만들 수 있다.
iText 라이브러리에는 다양한 폰트로 PDF 텍스트를 만들고, PDF 문서에 테이블을 생성하고, 워터마크를 페이지에 추가하는 클래스가 포함되어 있다. iText로 사용할 수 있는 더 많은 기능들이 있다. 하지만 그 모든 것을 이 글에서 다 설명하기는 불가능하다. PDF 생성에 필요한 기본적인 것만을 설명하겠다.
샘플 애플리케이션 개발에 Eclipse를 사용할 것이다. 오픈 소스 IDE인 Eclipse는 무료로 사용할 수 있고 매우 강력하다. 지금 Eclipse를 다운로드 하라. (참고자료)
com.lowagie.text.Document는 PDF 문서 생성을 위한 주 클래스이다. 인스턴스로 만들어질 첫 번째 클래스이다. 문서가 생성되면 라이터는 여기에 작성해야 한다. com.lowagie.text.pdf.PdfWriter는 PDF 라이터이다. 다음은 일반적으로 사용되는 클래스들이다.
- com.lowagie.text.Paragraph -- 들여쓰기 단락을 나타내는 클래스이다.
- com.lowagie.text.Chapter -- PDF 문서의 챕터이다. 타이틀로
Paragraph를 사용하고, 챕터 번호로int를 사용한다. - com.lowagie.text.Font -- 폰트, 크기, 스타일, 컬러 같은 모든 폰트 스팩들이 포함되어 있다. 다양한 폰트들은 이 클래스에 정적 상수로서 선언된다.
- com.lowagie.text.List -- 많은
ListItems를 포함하고 있는 리스트이다. - com.lowagie.text.Table -- 매트릭스에서 정렬된 셀들을 포함하고 있는 테이블이다.
순수 자바 라이브러리인 아아텍스트는 JAR 파일의 형태로 되어 있다. (참고자료.) 라이브러리를 다운로드 하면(C:\temp) Eclipse 환경에서 iText 라이브러리를 설정한다.
- Eclipse에서 iText라는 이름의 새로운 자바 프로젝트를 만든다.
- Package Explorer 뷰에서 iText 프로젝트를 오른쪽 클릭하고 Properties를 선택한다.
- Java Build Path를 클릭한다. Libraries 탭에서, Add External JARs를 클릭한다.
- C:\temp 디렉토리를 검색하여 itext-1.3.jar를 선택한다.
- OK를 클릭한다.
iText가 설정되면 Eclipse는 동적인 PDF 문서를 생성하는 자바 애플리케이션을 구현할 준비를 갖춘 것이다.
직접 샘플을 만드는 것 만큼 확실한 설명 방법은 없다. 필요한 툴(Eclipse IDE)과 라이브러리(iText 라이브러리)가 준비되었으니 샘플 프로그램을 디자인 및 개발해 보자.
평이한 텍스트, 특별 폰트로 색상을 입힌 텍스트, 테이블, 리스트, 챕터, 섹션 같은 기본적인 엘리먼트를 포함하고 있는 PDF 문서를 만들어 보자. 이 애플리케이션의 목적은 여러분이 iText 라이브러리를 사용하는 방법을 보다 잘 이해할 수 있도록 돕는 것이다. PDF 문서 생성과 관련되어 많은 일을 수행하는 많은 클래스들이 있다. 이 모든 클래스들을 다 다루기는 불가능하다. iText의 javadoc은 이러한 클래스들의 사용법을 잘 이해할 수 있는 좋은 자료이다. 코딩부터 시작해 보자.
첫 번째 단계는 문서를 만드는 것이다. 이 문서는 PDF 문서의 모든 엘리먼트용 컨테이너이다.
Listing 1. 문서 객체의 인스턴스화
|
첫 번째 인자는 페이지 크기이다. 다음 인자들은 각각 왼쪽, 오른쪽, 상단, 하단 여백들이다. 이러한 유형의 문서는 아직 정의되지 않았다. 여러분이 만드는 라이터의 유형에 의존한다. 이 샘플에서 우리는 com.lowagie.text.pdf.PdfWriter를 선택했다. 기타 라이터로는 HtmlWriter, RtfWriter, XmlWriter 등이 있다. 이름만으로도 충분히 그 용도를 알 수 있다.
Listing 2. PdfWriter 객체의 생성
|
첫 번째 인자는 문서 객체에 대한 참조이고, 두 번째 인자는 아웃풋이 작성될 파일의 고유 이름이다. 작성을 위해 문서를 연다.
이제, 문서의 첫 번째 페이지에 몇 가지 텍스트를 추가할 것이다. com.lowagie.text.Paragraph을 사용하여 어떤 텍스트라도 추가된다. 텍스트로 기본 단락을 만들고 폰트, 컬러, 크기 등 기본적인 설정을 할 수 있다. 각자의 고유 폰트를 사용해도 된다. 두 가지 옵션 모두를 살펴보자.
Listing 3. 단락 객체의 생성
|
아래 그림은 위 코드의 아웃풋이다. 위 코드 말미에 document.close();을 추가하여 문서를 마감한다.
그림 1. 아웃풋

평이한 텍스트를 PDF 문서에 추가하는 방법을 배웠다. 복잡한 요소들도 문서에 추가해야 한다. 새로운 챕터를 만든다. 이 챕터는 특별 섹션으로서 새로운 페이지로 시작하고 기본적으로 디스플레이 된 숫자가 있다.
Listing 4. 챕터 객체의 생성
|
위 코드에서 chapter1 이라는 새로운 챕터 객체를 만들었다. 제목은 "This is Chapter 1."이다. 숫자 한계를 0으로 설정하면 페이지에 챕터 번호가 디스플레이 되지 않는다.
섹션은 챕터의 하위 요소이다. 다음 코드에서, "This is Section 1 in Chapter 1." 이라는 제목의 섹션을 만들었다. 이 섹션에 텍스트를 추가하기 위해 또 다른 단락 객체인 someSectionText를 만들고 이를 섹션 객체에 추가한다.
Listing 5. 섹션 객체의 생성
|
테이블을 추가하기 전에 문서가 어떤 모습인지를 보자. 다음 두 줄을 추가하여 문서를 종료하고 프로그램을 컴파일 및 실행하여 PDF 문서를 만든다. document.add(chapter1);document.close();.
그림 2. 아웃풋

이제 테이블 객체를 만들어 보자. 테이블에는 열과 칼럼의 매트릭스가 포함된다. 한 열의 셀은 한 개 이상의 칼럼으로 확장될 수 있다. 마찬가지로, 한 칼럼에 있는 셀은 한 개 이상의 열로 확장될 수 있다. 따라서, 3 x 2 테이블은 정확히 6 개의 셀만 가질 필요가 없다.
Listing 6. 테이블 객체의 생성
|
위 코드에서, t라는 테이블 객체를 만들었다. 세 개의 칼럼과 두 개의 열을 갖고 있다. 테이블의 보더 색상을 설정했다. 패딩(padding)은 셀의 텍스트와 셀의 경계간 공간을 만드는데 사용된다. 스페이싱(spacing)은 인접하는 셀의 경계들간 공간이다. 그런 다음, 세 개의 셀 객체를 만든다. 각각 다른 텍스트를 갖고 있다. 이들을 계속해서 테이블에 추가한다. 첫 번째 칼럼에서 시작하여 같은 열의 다음 칼럼으로 이동한다. 열이 완성되면 다음 셀이 다음 열의 첫 번째 칼럼에 추가된다. 셀은 t.addCell("1.1"); 같은 셀의 텍스트를 제공하여 테이블에 추가될 수 있다. 마지막으로 테이블 객체가 섹션 객체에 추가된다.
마지막으로 PDF 문서에 리스트를 추가해 보자. 리스트에는 많은 ListItem들이 추가된다. 리스트에는 번호가 붙을 수도 있고 붙지 않을 수도 있다. 첫 번째 인자를 TRUE로 전달하면 번호가 붙은 리스트를 만들어야 한다.
Listing 7. 리스트 객체의 생성
|
지금까지 chapter1 객체에 모든 것을 추가했다. chapter1에 추가될 더 이상의 객체가 없기 때문에, chapter1을 주 document에 추가해야 한다. 샘플 애플리케이션을 통해 한 개의 문서를 완성했다.
Listing 8. 주 document에 챕터 추가하기
|
- 샘플 애플리케이션, j-itextsample.jar(Download)을 다운로드 한다.
- 디렉토리에 j-itextsample.jar의 압축을 푼다. C:\temp에 추출하면, 소스와 클래스 파일은 C:\temp\com\itext\test에 배치된다.
- 명령어 프롬프트를 열고 디렉토리를 C:\temp로 변경한다.
- 명령어 프롬프트에 시스템의 classpath를 설정한다. 시스템의 classpath에
C:\temp\itext-1.3.jar를 포함시킨다. Windows®에서는,set classpath=C:\temp\itext-1.3.jar;%classpath%명령어를 실행한다. java com.itext.test.ITextTest명령어로 애플리케이션을 실행한다.
이 프로그램은 C:\에 ITextTest.pdf 문서를 생성할 것이다. 아래 그림은 이 PDF 문서의 두 번째 페이지 모습이다.
그림 3. PDF 문서 모습

지금까지 PDF 생성을 위한 기본 요소들을 살펴 보았다. iText의 장점은 같은 엘리먼트의 신택스가 다른 유형의 라이터에도 사용될 수 있다는 점이다. 또한, 이 라이터의 결과는 콘솔( XML과 HTML 라이터), 서블릿의 아웃풋 스트림 (PDF 문서의 웹 요청에 대한 응답), 또는 다른 유형의 OutputStream 으로 리다이렉션 된다. 또한 iText는 응답은 갖지만 PDF, RTF, HTML, XML 등 다양한 응답 유형을 보이는 상황에서 편리하게 사용할 수 있다. iText에서는 워터마크를 만들 수 있고 문서를 암호화 할 수 있으며 아웃풋도 정확하다.
다운로드 :
 os-javapdf-itextsample.jar
os-javapdf-itextsample.jar