넷빈즈(NetBeans) 실행하기 - Option 둘러보기 v1.0
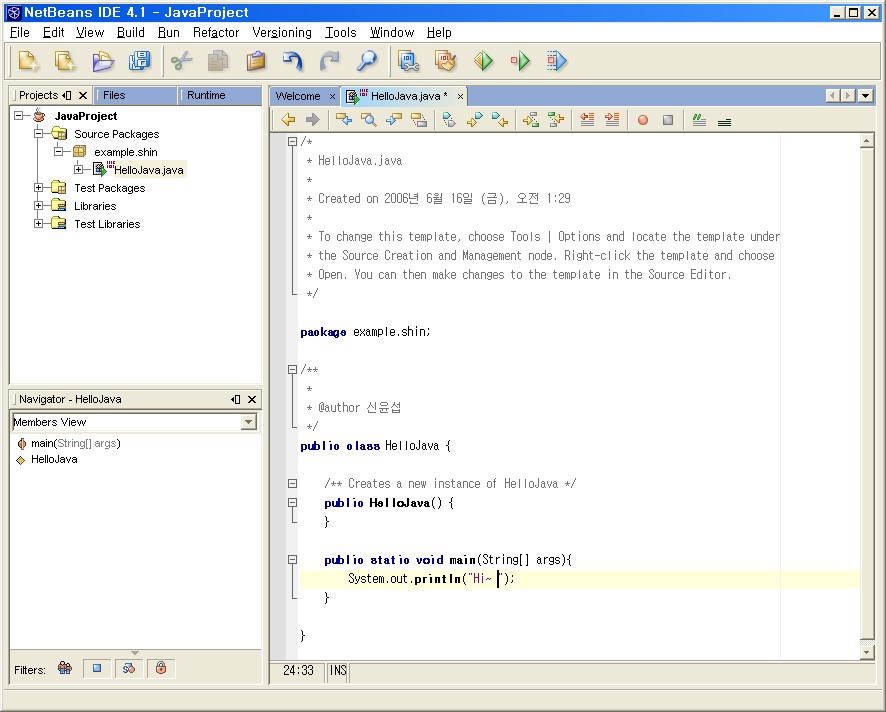
넷빈즈를 기동하고 메뉴에서 Tools -> Options 를 선택하면 아래와 같은 대화창이 뜬다.
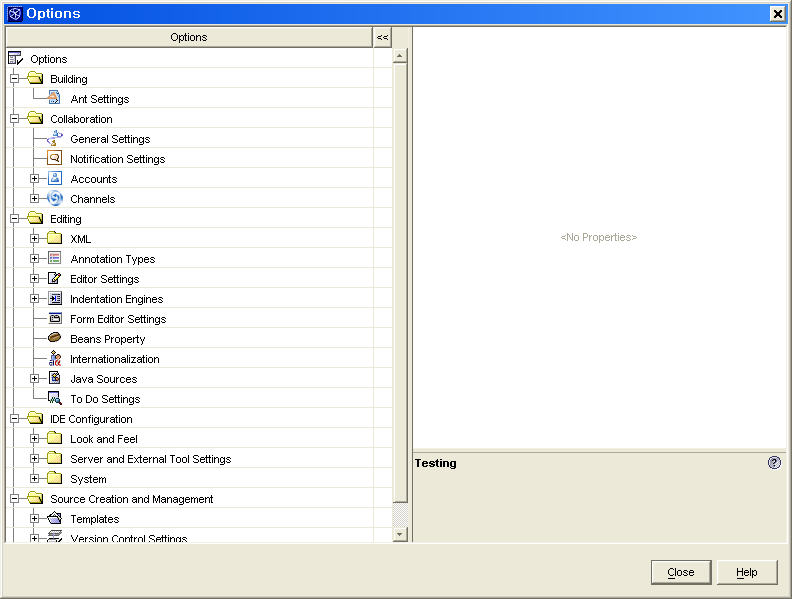
항목들 참 많기도 하다...
큰 카테고리별로 보면
Building : Ant 설정 항목이다. 넷빈즈 4.1은 Ant 1.6.* 대를 번들 하고 있으며 이곳에서
다른 버전의 Ant를 설정 한다. 참고로 Ant 스크립트까지 여기서 설정 하진 않는다.
구체적인 Ant 스크립트는 프로젝트를 생성 한 후 각 프로젝트 별로 설정 한다.
Collaboration : 넷빈즈 4.1 부터 번들되기 시작한 모듈로 넷빈즈에 채팅 기능이 들어가 있다고
생각 하면 된다.. 하지만 IDE에 단순 채팅 기능이 들어가 있다면 큰 의미가 없을 것이다.
Collaboration 은 다른 넷빈즈 개발자와 함께 같은 소스를 공유하고 함께 수정,컴파일,
실행 해 볼 수 있다.. 자리를 바꿔가며 개발하는 XP가 아닌 자신의 PC에서 원격의
상대방과 함께 진행하는 XP가 가능하다.
Editing : 말 그대로 IDE에 있는 편집기에 대한 각종 설정을 할 수 있다.
IDE Configuration : IDE메뉴와 메뉴아이콘에 대한 설정이 들어있으며 메뉴의 이동 삭제 추가 등을
설정 한다.
Source Creation and Managemenrt : 각종 소스 타입에 따른 템플릿과 버전관리 시스템을
관리한다. 기본적으로 등록되어 있는 템플릿만 100여개 남짓하며, 물론 기존 템플릿을
수정 하거나 자신만의 템플릿을 등록 하는것도 가능하다.
버전관리 시스템은 기본적으로 CVS, PVCS, Visual Source Safe 를 사용 할 수 있도록
준비 되어 있다.
Testing : 넷빈즈에는 JUnit이 번들되어 있어 별다른 설정없이 유닛 테스트가 가능하며
Update Center ( http://www.yunsobi.com/tt/subby/37 )를 통해
NetBeans Extention JUnit 이나 Jellytools, Jemmy Module 같은
3rd-party 테스트 모듈을 추가 할 수 있다.
위 에서 각 옵션 항목에 대해 간략 히 소개 했다.. 이번 강좌에서 저 몹션들을 모두 다루는건
무리일 것이다. 이번 강좌에는 넷빈즈를 처음열고 꼭 수정해야만 한다고 생각되고, 개발자들이
IDE에서 가장 많이 접하는 Editing 항목만 다루려한다.
나머지 부분은 강좌를 진행하면서 필요할 경우 그때그때 언급하기로 하겠다.
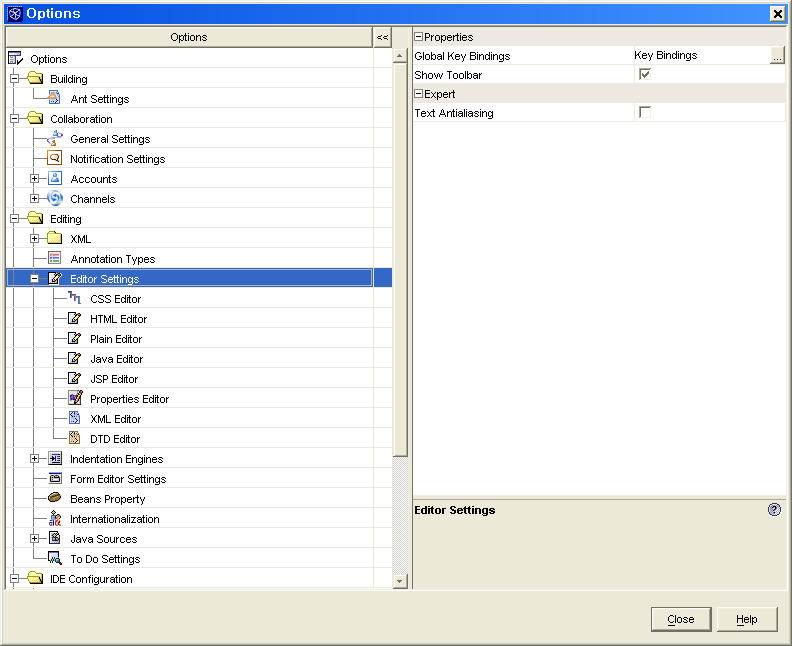
Editing - Editor Settings 항목을 펼치면 각 파일 타입에 대한 항목을 볼 수 있다.
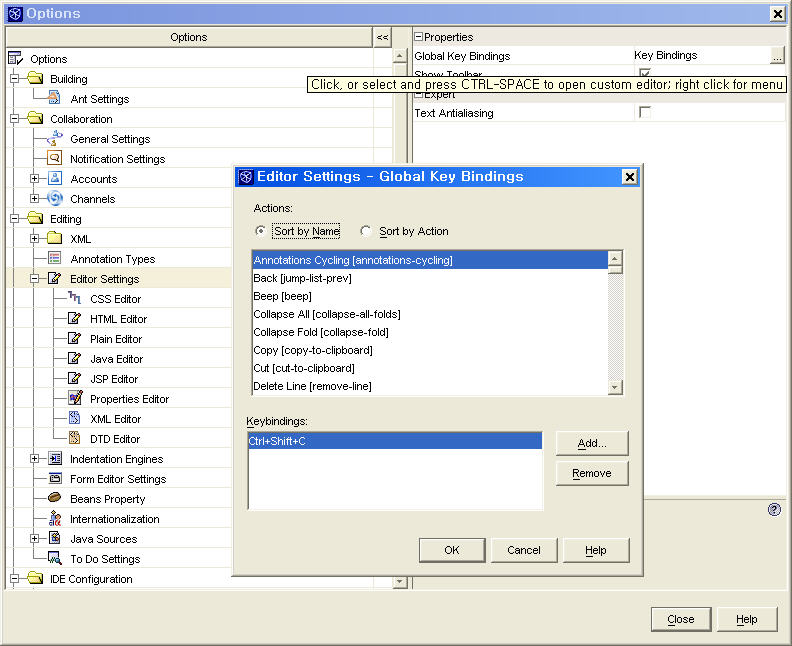
오른편의 Global Key Bindings 항목을 연 화면이다.
소스를 편집하는 데 필요한 기능과 그에대한 단축키를 설정 할 수 있다.
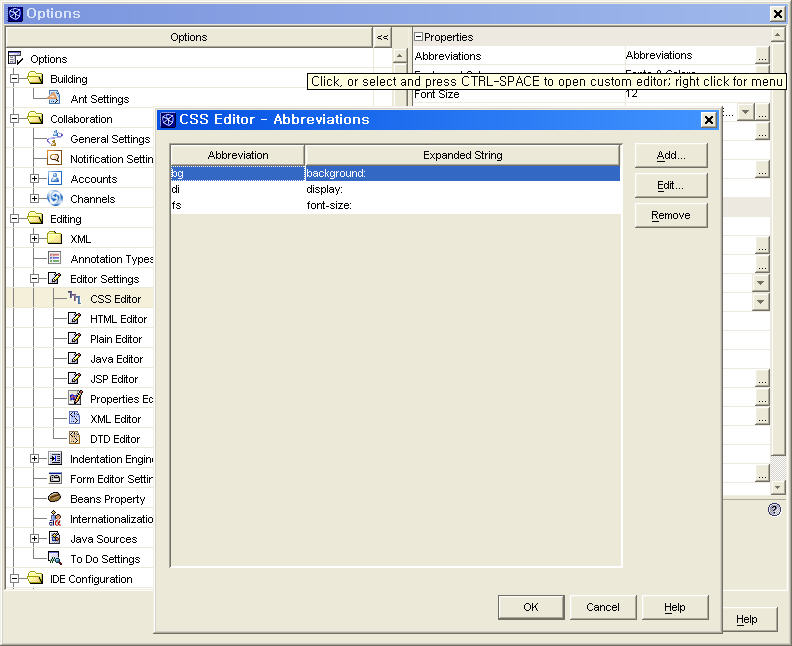
파일 타입에 해당하는 Editor 항목을 열면 오른편 메뉴에서 Abbreviations 항목을 설정 할 수 있다.
말그대로 약어를 등록 해둘 수 있다. 위 화면을 예로들자면
CSS파일 편집시 에디터에 bg 라고 타이핑 하면 background: 로 대치된다.
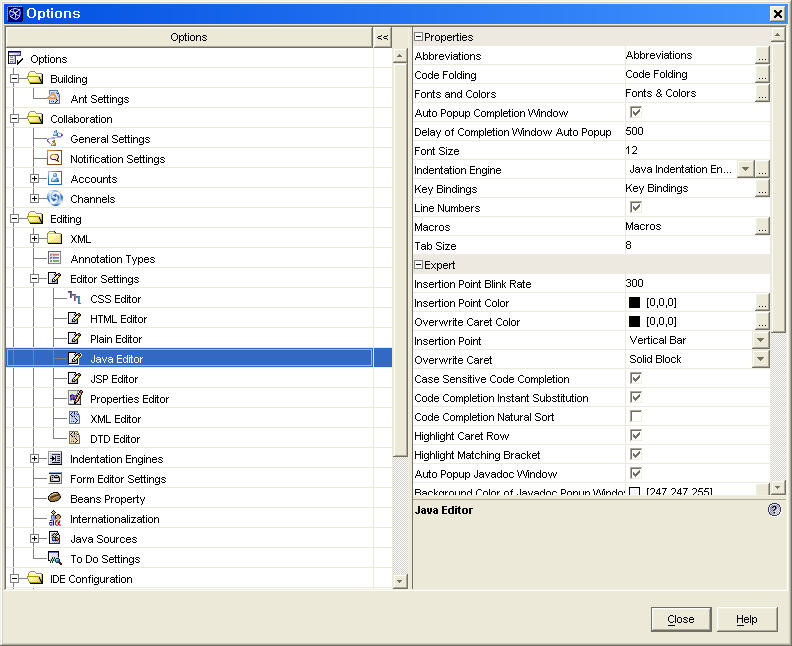
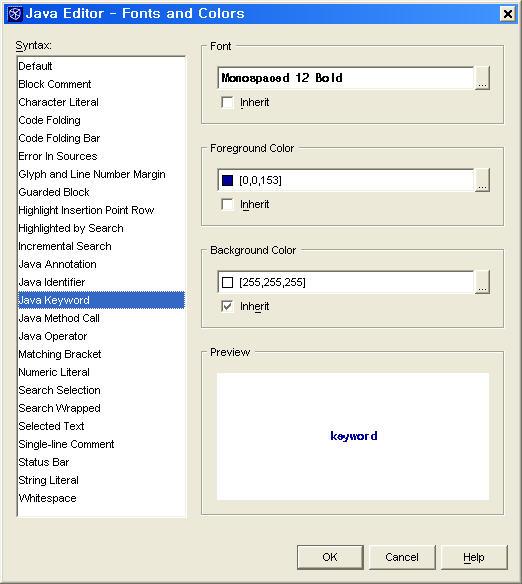
여기서 취향에 맞는 폰트와 색상을 지정하면 된다. 기본적으로 Monospaced 12 Plain
폰트를 사용하고 있다. Monospaced 폰트가 마음에 들지 않는 사람이라면 왼편 신택스 항목의
첫번째 Default 항목에서 Font를 수정하면 모든 신택스에 대해 일괄적으로 변경이 적용되며
각 신택스에 대한 고유한 설정은 신택스 항목을 선택하고 따로 변경 해 주면 된다.
위 화면에서 예시한 Java Keyword의 경우 bold의 Monospaced 라 글자를 알아보기 힘들다.
오른편 폰트 에어리어 아래쪽의 Inherit 항목을 체크하면 Default 항목으로 선택되어 있는
Font 항목이 적용 된다.
Background color 나 Foreground color 역시 각각 설정 가능하며 Inherit 항목을 체크 해
Default 값을 적용 할 수도 있다.
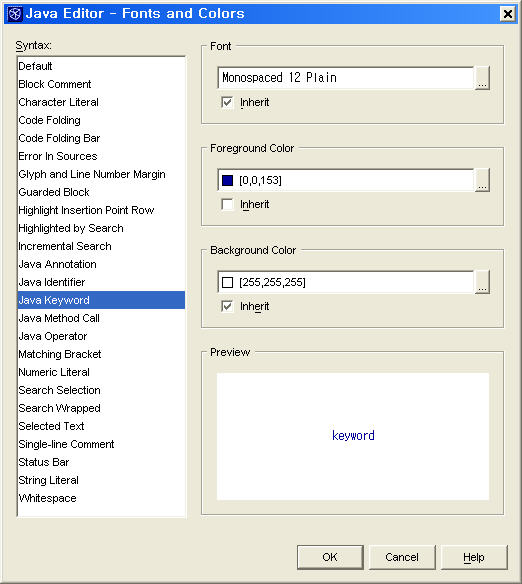
Java Keyword의 Font를 Default font인 Monospaced plain 을 inherit 했다.폰트가 깔끔해 졌다.
HTML,JSP,XML 역시 위와 같은 방법으로 원하는 형태로 에디터를 설정 하면 된다.
자.. 여기서 끝이 아니다. 한가지 더 짚고 넘어갈게 있다.
이 상태에서 프로젝트를 생성해서 에디터를 열고 소스를 편집하면 잘 눈 치채지 못하지만
사용하다보면 '어, 이거 왜 이렇게 해놨지?' 하고 생각 하게되는 부분이 있다.
보통 다른 편집기에서 tab 키를 일반 공백문자 4칸 혹은 8칸 크기로 설정해서 사용 할것이다.
넷빈즈의 경우도 다르지않다. 디폴트로 4칸의 공백문자 크기를 갖는데 문제는 에디터에서
tab 키를 누르면 공백문자 크기만큼 커서가 전진 하지만 tab문자로 전진하지 않고
space bar 를 네번 눌러 전진 한것처럼 동작한다.
혼자 개발 할때는 별 문제 될게 없다. 넷빈즈 에디터에서 열면 들여쓰기가 잘 된걸로 표현
될테니까.. 하지만 보통은 협업으로 이루어지며, 다른 개발자도 넷빈즈를 사용한다고 볼 순 없다.
넷빈즈에서 에디팅한 소스를 다른 개발자가 다른 편집기에서 열어보면 짜증을 낼거다.
code indent는 잘 맞추어져있는데 탭을쓰면되는 곳에 왜 스페이스로 들여쓰기를 했냐고..
이 부분은 Editing - Indentation Engines 항목을 통해 교정이 가능하다.
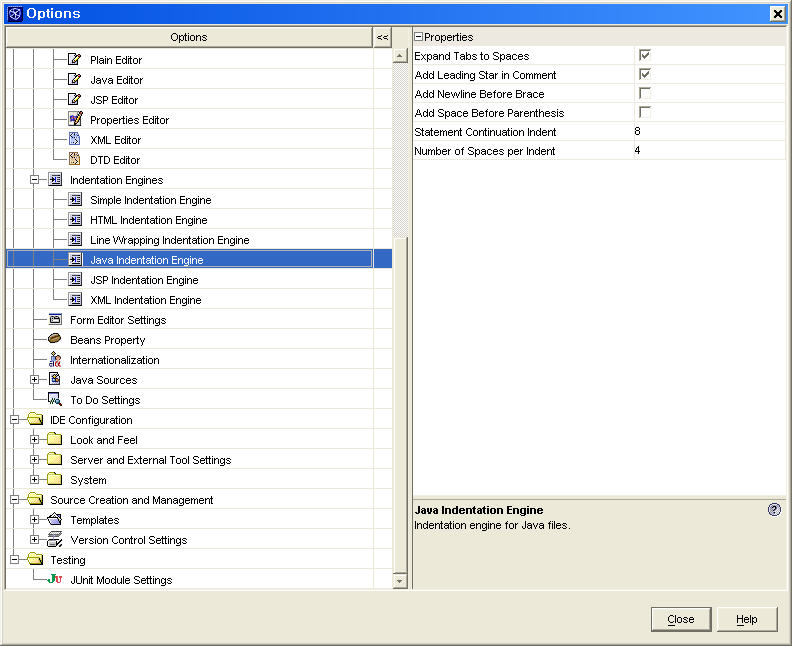
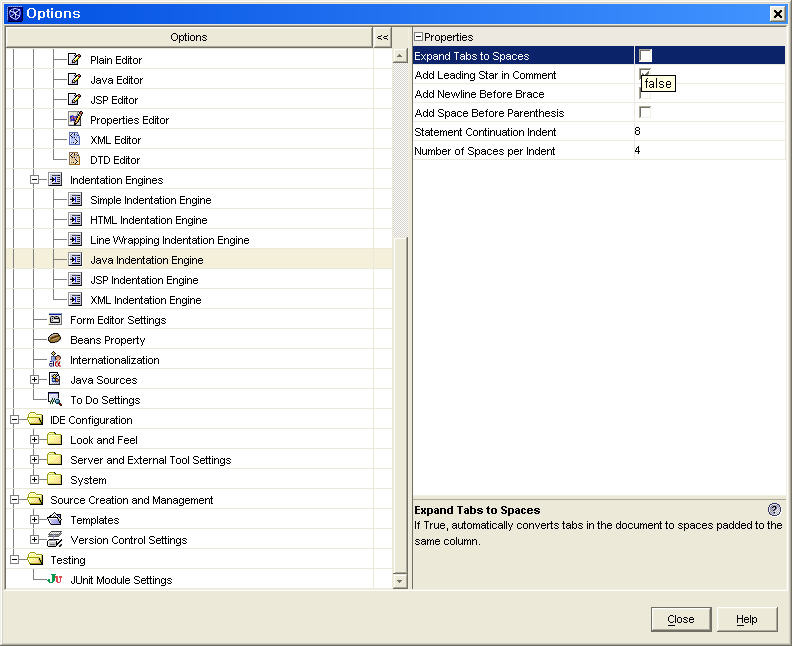
Editing - Indentation Engines - Java Indentation Engine 항목을 클릭하여 오른편 Properties 항목을 보자.
첫번째 항목으로 Expand Tabs to Spaces 항목에 체크 되어 있다. 이 체크를 해제하면 비로소
tab 이 여타의 편집기에서 tab 키를 누른것처럼 기록 될 것이다.
항목 맨 아래쪽의 Statement Continuation Indent 는 여러줄에걸친 코드에서 다음줄로넘어간
경우 처음 탭 크기를 설정하는 부분이며
Number of Spaces per Indent 는 우리가 일반적으로 알고있는 tab에대한 space사이즈 설정부분이다.
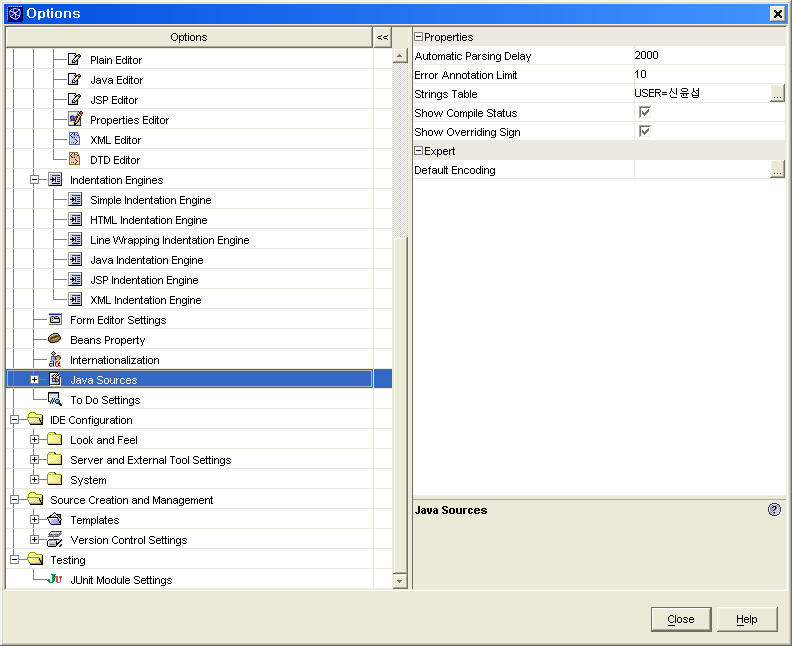
마지막으로 짚고 넘어갈게 개발하다보면 자바소스를 특별히 인코딩 방식을 주어 개발해야하는 상황이 종종 발생한다.
Editing - Java Sources 에서 오른편 Default Encoding 항목에서 설정 할 수 있지만 특별한 경우가 아니라면 이곳에 인코딩 설정을 하는것은 추천하지 않는다.
지금까지 살펴본 옵션사항은 각각의 프로젝트에 따르게 적용되는부분이 아닌 넷빈즈 전체에 관한
설정이기 때문이다. 특별히 java 소스에 대한 인코딩이 필요한 프로젝트라면 프로젝트 생성 후
각 프로젝트에 대한 컴파일 인코딩옵션을 설정하는( -encoding UTF-8 , 이 방법 또한 이후 강좌에서 언급하겠다. ) 방식을 추천한다.
---------------------------------------------------------------------------
넷빈즈로 코드 한번 끄적여보기까지 많은 과정을 거쳐왔다...
여기까지가 준비 되었다면 프로젝트를 생성하고 코드를 작성 할 기본적인 준비가 되었다고 할 수 있다.
다음번 강좌부터는 본격적으로 코드와 함께 프로젝트 생성을 다루어 볼까 한다.
ps. 개인적인 지식에는 한계가 있기 마련입니다. 제가 잘못 생각하고 있거나 다른점이 있다면
바로바로 알려주세요.